Adobe Digital Editionsを使ったEPUB電子書籍の読み方
Adobe Digital EditionsはWindowsやMacで使える電子書籍のビューアです。「無敵のカリフォルニアワイン講座《ナパ編》」を見る手順を紹介します。簡単なので、ぜひ使ってみてください。
電子書籍のEPUBファイルはダウンロード保存済みとします。
まず、Adobe Digital Editionsのページを開きます。
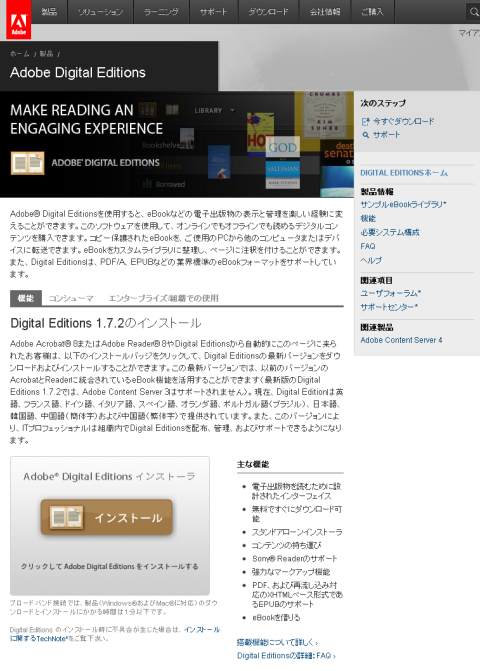
ページ中程にある「インストール」ボタンをクリックします。
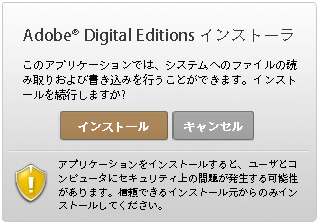
インストールするかどうかを聞いてくるのでインストールをクリックします。
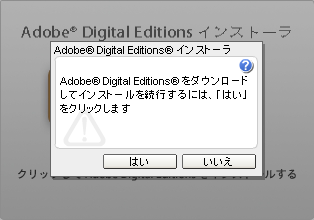
続行するとインストーラをダウンロードし、起動します。
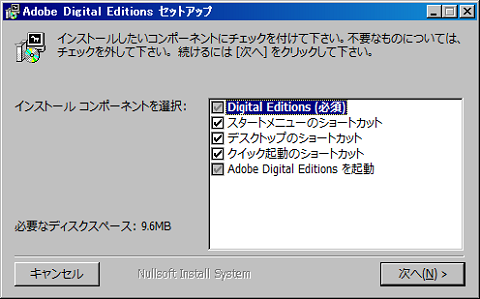
このままインストールを続行し、インストールが終わるとアプリが立ち上がります。
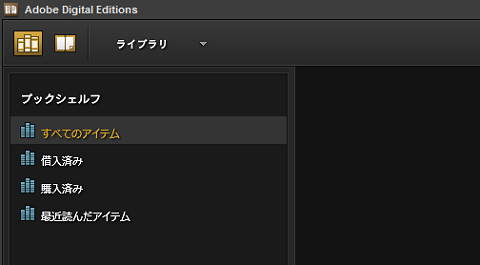
「ライブラリ」をクリックするとメニューが表示されます。
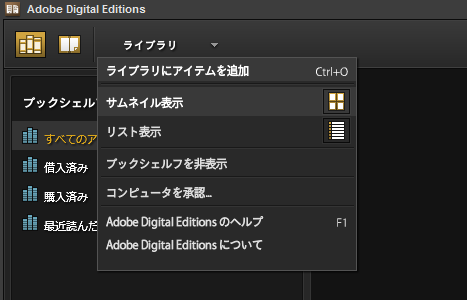
一番上の「ライブラリにアイテムを追加」をクリックして、電子書籍のファイルを追加します。すると次のようにライブラリに加わります。
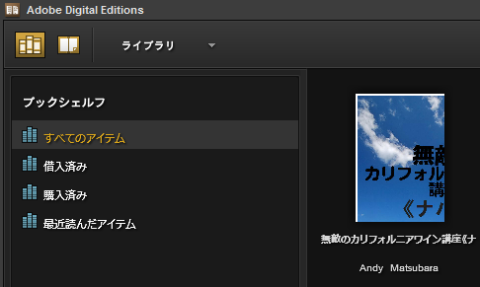
カバー画像が切れてしまうのは今後の課題です。このソフトのカバー画像の扱いはiBooksと違うので、試行錯誤しています。
ADE
カバーをダブルクリックすると電子書籍が開きます。左側がメニュー、上に文字サイズ変更や検索、しおりの機能があります。使い方で悩むところは特に無いだろうと思います。
電子書籍のEPUBファイルはダウンロード保存済みとします。
まず、Adobe Digital Editionsのページを開きます。
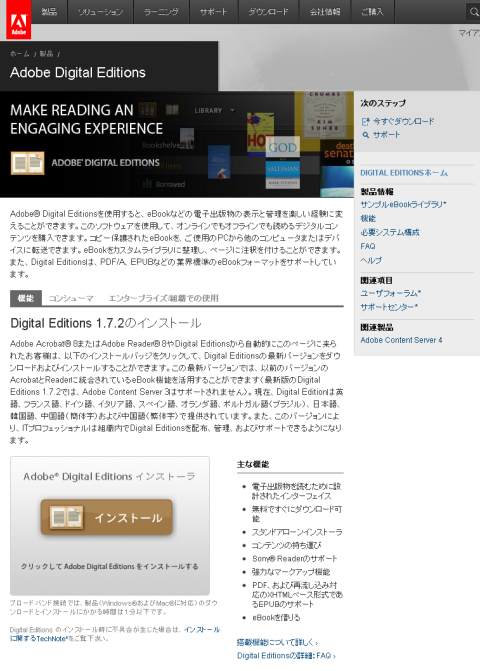
ページ中程にある「インストール」ボタンをクリックします。
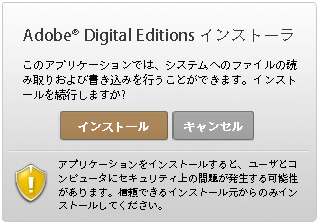
インストールするかどうかを聞いてくるのでインストールをクリックします。
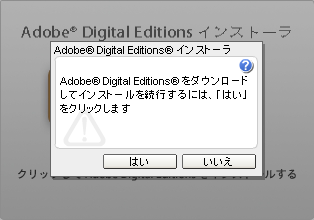
続行するとインストーラをダウンロードし、起動します。
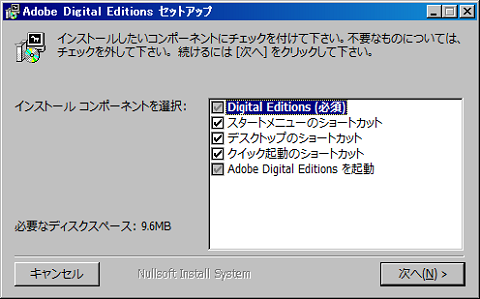
このままインストールを続行し、インストールが終わるとアプリが立ち上がります。
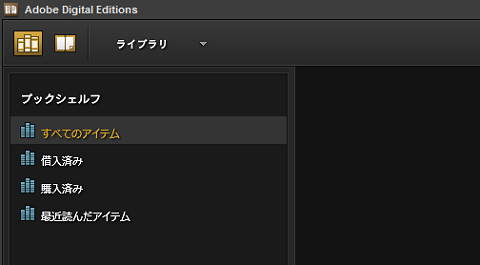
「ライブラリ」をクリックするとメニューが表示されます。
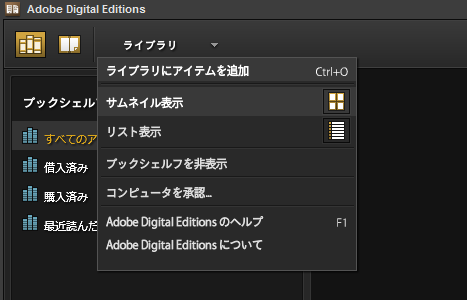
一番上の「ライブラリにアイテムを追加」をクリックして、電子書籍のファイルを追加します。すると次のようにライブラリに加わります。
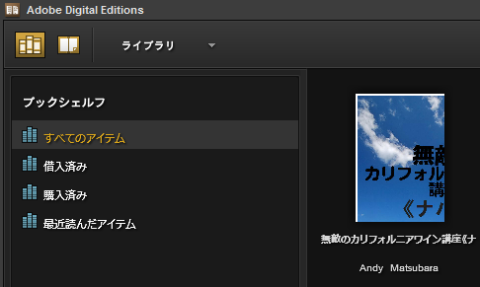
カバー画像が切れてしまうのは今後の課題です。このソフトのカバー画像の扱いはiBooksと違うので、試行錯誤しています。
ADE
カバーをダブルクリックすると電子書籍が開きます。左側がメニュー、上に文字サイズ変更や検索、しおりの機能があります。使い方で悩むところは特に無いだろうと思います。