Ameroadでの購入方法
Ameroadで購入・ダウンロードする方法を説明します。
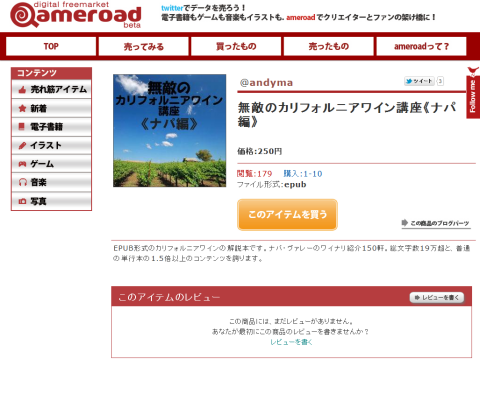
まずはこの画面から「このアイテムを買う」をクリックします。
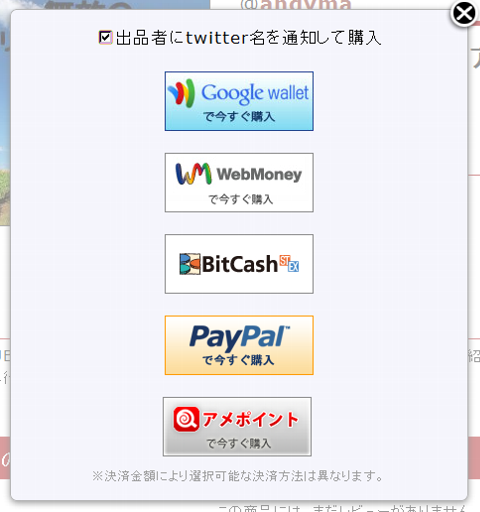
ポップアップで決済方法が複数出てきます。このあたりちょっと面倒ではありますが、決済専用サービスを使うことでセキュリティ上は安心感があります。
ただ、問題は手数料です。Ameroadでは決済の手数料を購入者が払うことになっていますが、手数料はサービスによって結構違います(購入するものの値段によっても違います)。今回の250円の電子書籍の場合、Google Walletが手数料29円で一番安く、WebMoneyとBitCashが38円、PayPalが78円となっています。つまりGoogle Walletで買う場合は総額279円の支払いですが、PayPalだと328円かかる、ということです。
また、この中でPayPalだけはユーザー登録しなくてもクレジットカードで購入できます。どうしても決済サービスへの登録が気持ち悪かったら、それを使ってください。
このほかAndroidではAmeroadのアプリから購入することもでき、その場合は通信事業者の課金が使えますが、手数料は30%と高くなります。
以下ではGoogle Walletを使った場合を中心に説明します。
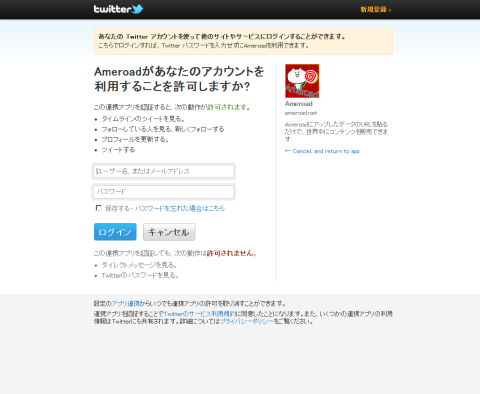
その前にTwitterとの連携が入ります。Ameroadはユーザー認証をTwitterを通じて行います。データをダウンロードした後は連携を解除(TwitterのWeb画面から設定を呼び出し、アプリ連携からAmeroadのところで「許可を取り消す」)しても構いません。また、Twitterアカウントを持っていない場合は、ここから登録して連携することも可能です。
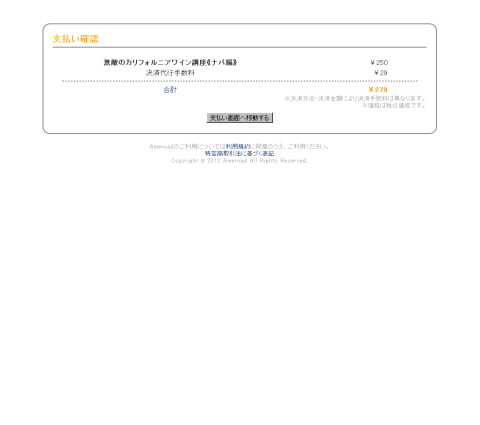
Twitterと連携できると一回この確認画面に行きます。「支払い画面へ移動する」をクリックしましょう。
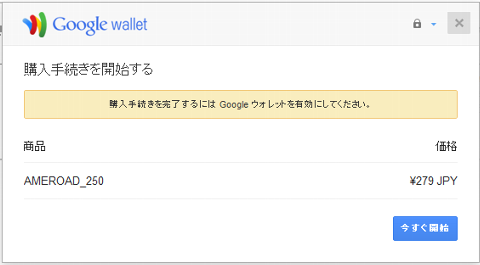
このようにポップアップでGoogle Walletの画面が出てきます。「今すぐ開始」をクリックします。

今度はGoogleのアカウントと連携させます。gmailなどでGoogleのアカウントを持っていたらそのメール・アドレスとパスワードを使います(ここではメール・アドレスはGoogle側が検知していたようです)。パスワードを入れたら「ログイン」しましょう。
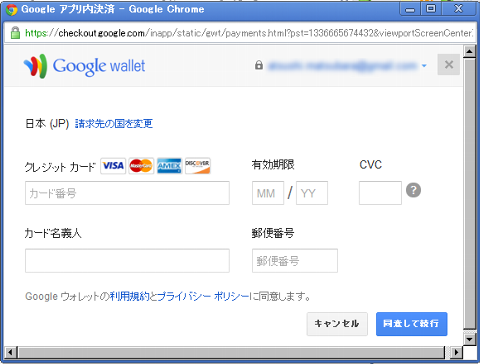
次に、このアカウントにクレジットカード情報を紐付けます。カード番号などを入れていきます。カード番号は途中の空白などはいれずに通常は16桁の数字をそのまま入れてください。
「CVC」というのはカードの裏面に貼ってある3桁の数字です。郵便番号もハイフン使わず7桁の数字で大丈夫です。
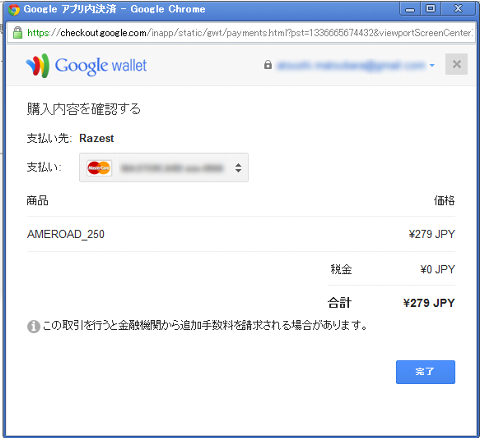
後は確認して実行しましょう。
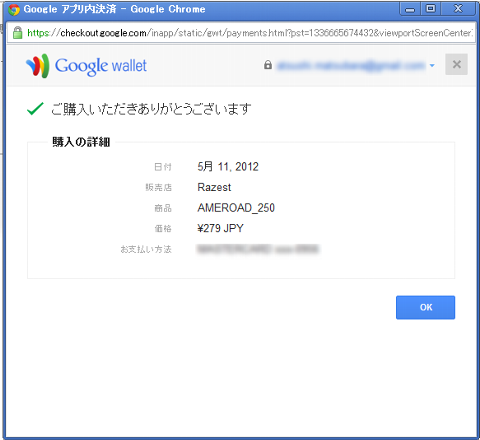
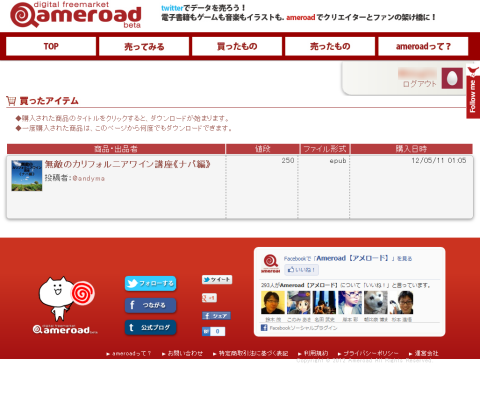
購入するとこのような画面になります。ここで書籍のタイトルのところをクリックすると作品がダウンロードされます。
パソコンやiPhoneで閲覧する方法はまた後でまとめます。
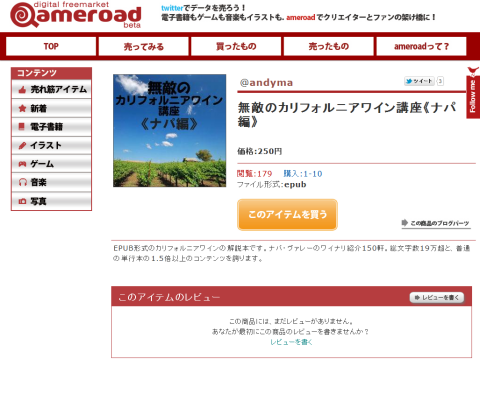
まずはこの画面から「このアイテムを買う」をクリックします。
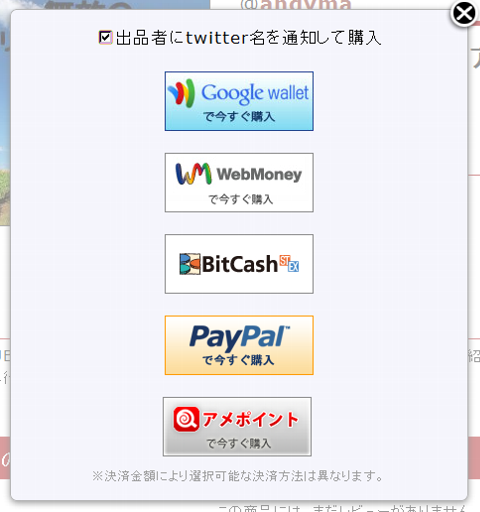
ポップアップで決済方法が複数出てきます。このあたりちょっと面倒ではありますが、決済専用サービスを使うことでセキュリティ上は安心感があります。
ただ、問題は手数料です。Ameroadでは決済の手数料を購入者が払うことになっていますが、手数料はサービスによって結構違います(購入するものの値段によっても違います)。今回の250円の電子書籍の場合、Google Walletが手数料29円で一番安く、WebMoneyとBitCashが38円、PayPalが78円となっています。つまりGoogle Walletで買う場合は総額279円の支払いですが、PayPalだと328円かかる、ということです。
また、この中でPayPalだけはユーザー登録しなくてもクレジットカードで購入できます。どうしても決済サービスへの登録が気持ち悪かったら、それを使ってください。
このほかAndroidではAmeroadのアプリから購入することもでき、その場合は通信事業者の課金が使えますが、手数料は30%と高くなります。
以下ではGoogle Walletを使った場合を中心に説明します。
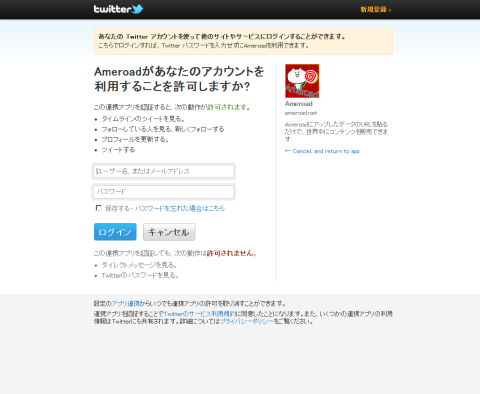
その前にTwitterとの連携が入ります。Ameroadはユーザー認証をTwitterを通じて行います。データをダウンロードした後は連携を解除(TwitterのWeb画面から設定を呼び出し、アプリ連携からAmeroadのところで「許可を取り消す」)しても構いません。また、Twitterアカウントを持っていない場合は、ここから登録して連携することも可能です。
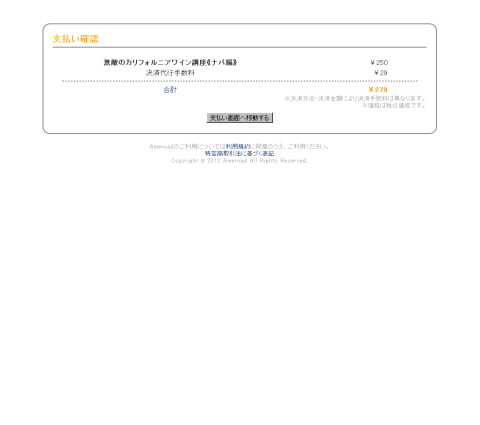
Twitterと連携できると一回この確認画面に行きます。「支払い画面へ移動する」をクリックしましょう。
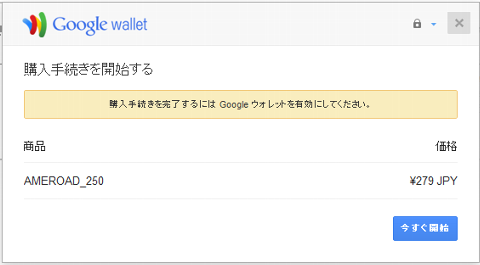
このようにポップアップでGoogle Walletの画面が出てきます。「今すぐ開始」をクリックします。

今度はGoogleのアカウントと連携させます。gmailなどでGoogleのアカウントを持っていたらそのメール・アドレスとパスワードを使います(ここではメール・アドレスはGoogle側が検知していたようです)。パスワードを入れたら「ログイン」しましょう。
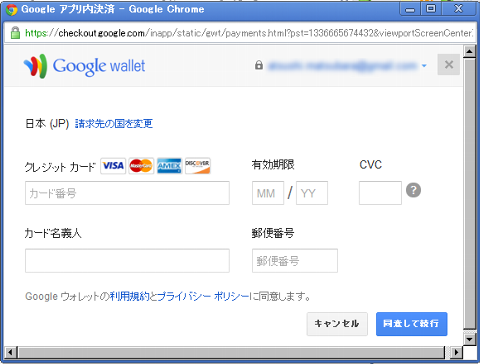
次に、このアカウントにクレジットカード情報を紐付けます。カード番号などを入れていきます。カード番号は途中の空白などはいれずに通常は16桁の数字をそのまま入れてください。
「CVC」というのはカードの裏面に貼ってある3桁の数字です。郵便番号もハイフン使わず7桁の数字で大丈夫です。
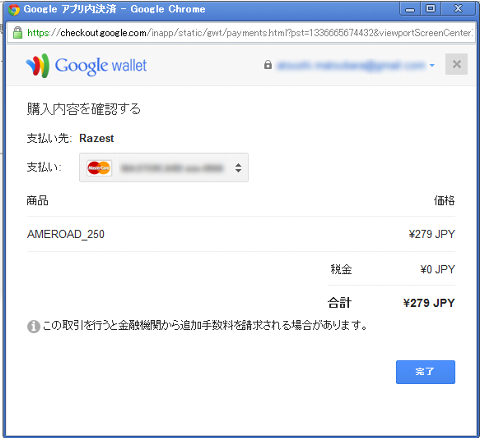
後は確認して実行しましょう。
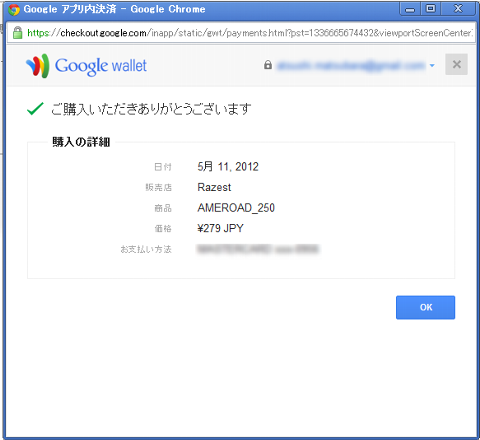
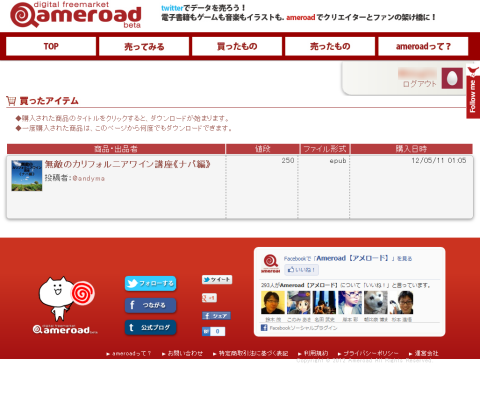
購入するとこのような画面になります。ここで書籍のタイトルのところをクリックすると作品がダウンロードされます。
パソコンやiPhoneで閲覧する方法はまた後でまとめます。