iPhone、iPadでのEPUB電子書籍の読み方
iPhone、iPadでEPUBが読めるソフトはいくつかありますが、「無敵のカリフォルニアワイン講座《ナパ編》」はアップル標準のiBooksに最適化してあるので、iBooksで読んでください(他のアプリではアプリ内リンクが動かないなどの制限があります)。
iBooksはアップル標準ですが、最初から入ってはいないのでApp Storeからインストールします。
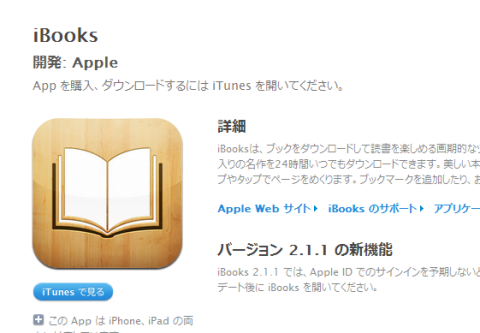
iPhone/iPadにiBooksが入ったら、次にAmeroadからデータをダウンロードします。パソコンからやる方法とiPhone/iPadからやる方法があります。
まずAmeroadにアクセスして、「買ったもの」をクリックしてダウンロード画面を出します。
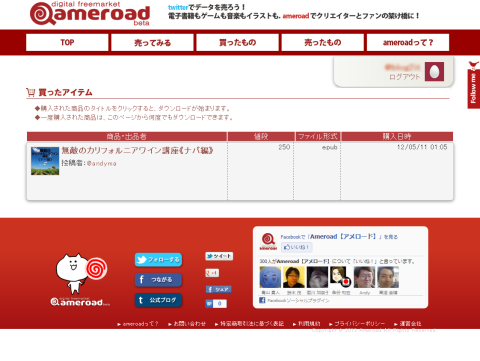
ここからファイルをダウンロードして保存しておきます。
次に、iPhone/iPadをパソコンにつなぎ、iTunesを開きます。iTunesでiPhone/iPadを接続したことを認識したら、ダウンロードしたファイルをiTunesのiPhone/iPadの上にドラグ・アンド・ドロップします。

iTunesでiPhoneのブックを見たところ。最初は空です。
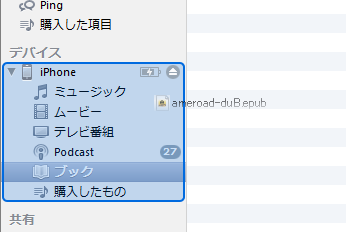
ファイルをこのようにドラグ・アンド・ドロップすると

iPhoneにEPUBファイルが入ります。
iPhoneでiBooksを開いてみましょう。下のような画面になるはずです(実際には本の表紙に「新規」という帯が入ります)。
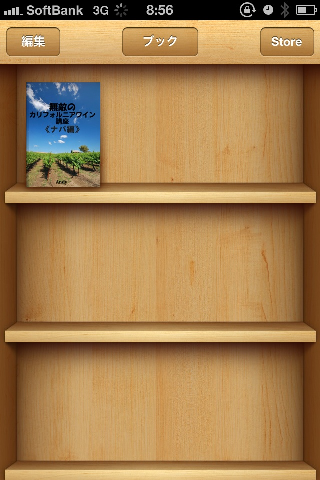
iPhoneからAmeroadにアクセスして
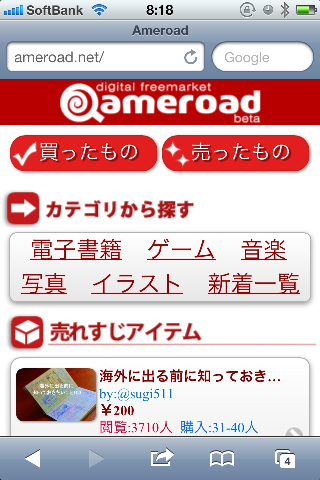
「買ったもの」をタップします。
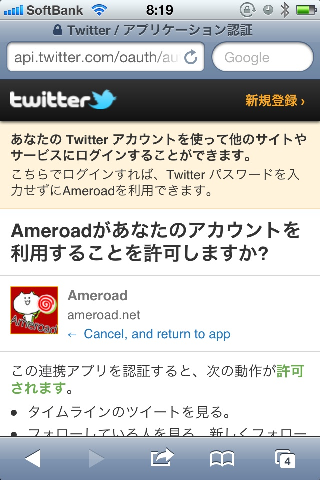
Twitterへの認証画面が出るので、下の方でユーザーIDとパスワードを入れて認証します。既にiPhoneでTwitterにログインしている場合は、ユーザー名やパスワードはなしで認証のボタンだけがあります。

ダウンロード画面から、電子書籍をタップしてダウンロードします。
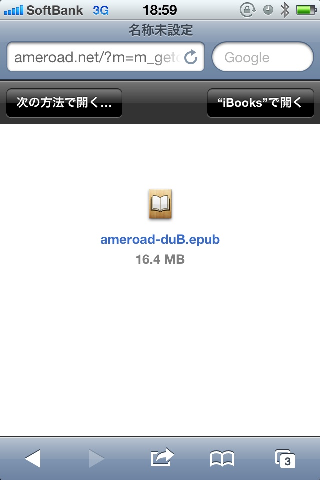
ここで右上の「iBooksで開く」をタップします。
するとiBooksが開いて
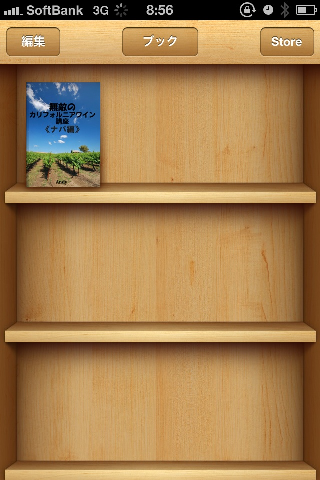
というような画面になります(実際には本の表紙に「新規」という帯が入ります)。
以上です。
iBooksはアップル標準ですが、最初から入ってはいないのでApp Storeからインストールします。
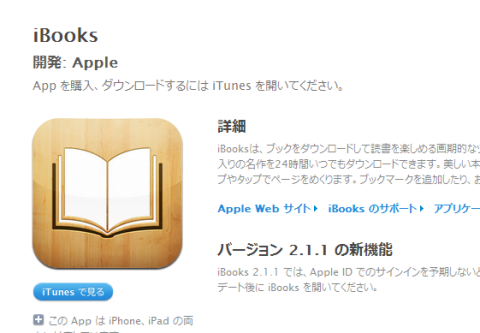
iPhone/iPadにiBooksが入ったら、次にAmeroadからデータをダウンロードします。パソコンからやる方法とiPhone/iPadからやる方法があります。
●1. パソコンからの場合
まずAmeroadにアクセスして、「買ったもの」をクリックしてダウンロード画面を出します。
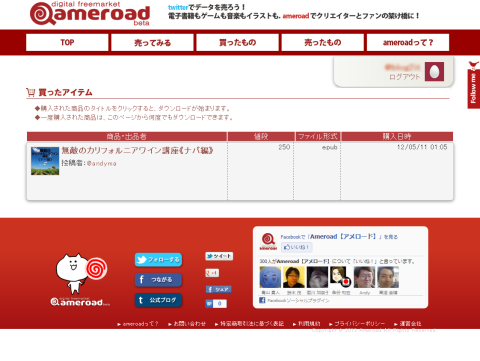
ここからファイルをダウンロードして保存しておきます。
次に、iPhone/iPadをパソコンにつなぎ、iTunesを開きます。iTunesでiPhone/iPadを接続したことを認識したら、ダウンロードしたファイルをiTunesのiPhone/iPadの上にドラグ・アンド・ドロップします。

iTunesでiPhoneのブックを見たところ。最初は空です。
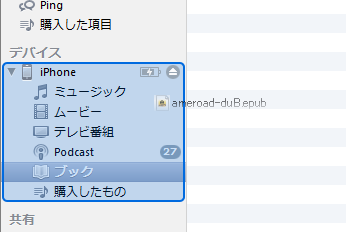
ファイルをこのようにドラグ・アンド・ドロップすると

iPhoneにEPUBファイルが入ります。
iPhoneでiBooksを開いてみましょう。下のような画面になるはずです(実際には本の表紙に「新規」という帯が入ります)。
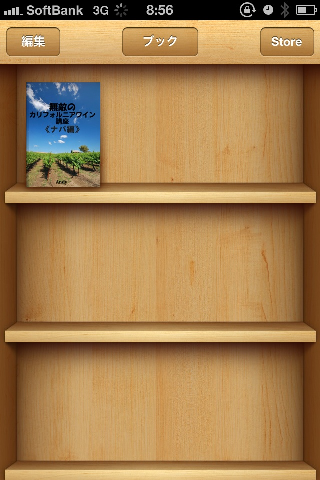
●2. iPhoneからの場合
iPhoneからAmeroadにアクセスして
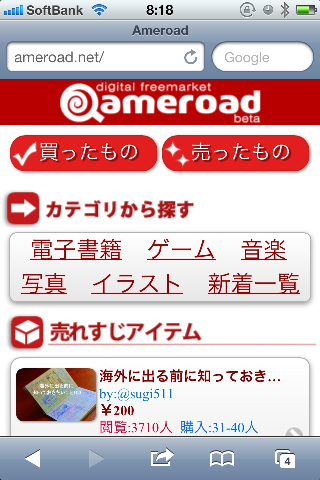
「買ったもの」をタップします。
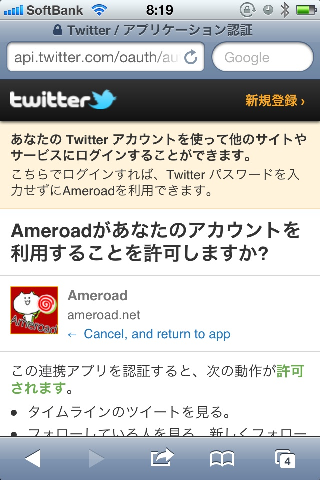
Twitterへの認証画面が出るので、下の方でユーザーIDとパスワードを入れて認証します。既にiPhoneでTwitterにログインしている場合は、ユーザー名やパスワードはなしで認証のボタンだけがあります。

ダウンロード画面から、電子書籍をタップしてダウンロードします。
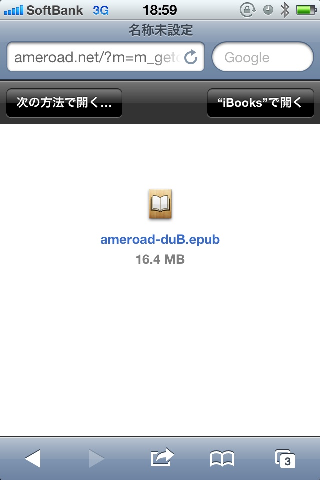
ここで右上の「iBooksで開く」をタップします。
するとiBooksが開いて
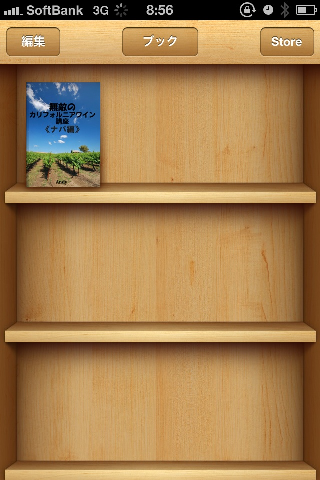
というような画面になります(実際には本の表紙に「新規」という帯が入ります)。
以上です。