iBooksの紙の本より便利な使い方
iPhone/iPadの電子書籍ビューアiBooksの使い方を紹介します。「無敵のカリフォルニアワイン講座《ナパ編》」はアップル標準のiBooksに最適化してあるので、iPhone/iPadではiBooksで読んでください。
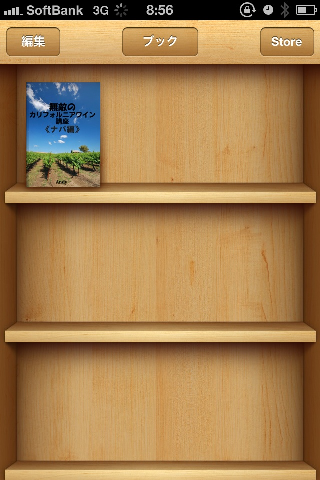
iBooksを起動すると、このような本棚が表示されます。この画面をiBooksでは「ライブラリ」と呼んでいます。タップして最初のページを開いてみましょう。
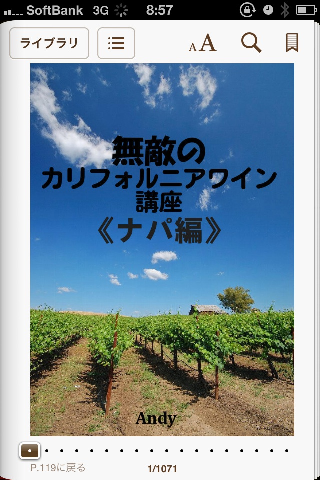
表紙と同じ画像が表示されているはずです。
まず、画像をダブルタップしてみましょう。画面いっぱいに画像が表示されたと思います。この状態で指を2本使って、拡大や縮小表示できます。ページに貼られている画像を詳しく見たい場合は、このようにします。もう一回ダブルタップすると元の画面に戻ります。
なお、この本、かなりサイズがあるので読み込みに結構時間がかかります。触っても反応しない場合は読み込み中の可能性があるので、ちょっと待ってあげてください。
次に、右から左にページ上をスワイプします。すると次のページに進みます。スワイプが上手にできなかったら、ページの右端あたりをタップしてもいいです。本を読むときの基本動作ですから、無意識にできるよう、練習して慣れてください。
逆に、左から右にスワイプしたり、左端をタップすると前のページに戻ります。
画面の下にインジケータやページ番号が表示されていると思います(表示されていないときは、画面の中央あたりを軽くタップすると表示されます)。インジケータを左右に動かしてもページを移動できますが、本書はページ数が多いので、あまり実用的ではないでしょう。
なお、EPUBにはページという概念がないので、総ページ数や現在のページ番号は、見ているソフトや文字のサイズなどによって変わります。本の内容について人に伝えるときは、ページ番号ではなく、見出しなどを利用しましょう。
画面上部にいくつかアイコンがあります。これらの使い方を見ていきます。

「ライブラリ」の右にあるのは目次を開くボタンです。これをタップしてみましょう。
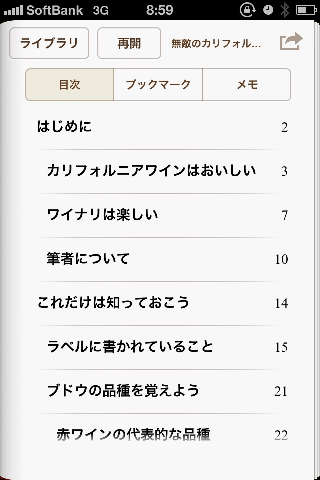
目次を見るときは上下にスクロールします。一番下まで見ていってください。ワイナリ名など全部目次に出ていますから、かなり長いです。タップするとその見出しのページに行きます。また、目次上部の「再開」ボタンをタップすると元のページに戻ります。
ここでは適当な見出しをタップしてみてください。そこが開きますよね。元のページに戻れなくなっても慌てる必要はありません。

画面の左下に「p.~に戻る」、右下に「p.~に移動」と出ているときがあります。これはWebブラウザの「戻る」「進む」に相当するものです。目次でジャンプしたときなどは「p.~に戻る」が表示されるので、それをタップすると元のページに行きます。
なお、右下の表記は「残り~ページ」となっているときもあります。次の見出しまでの残りページ数を表しています。
目次の右にある2つのAの文字のボタンは、文字のサイズや背景色などを変えるためのものです。タップすると下のようなポップアップが表示されます。
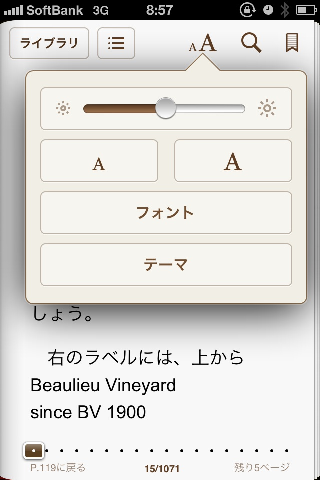
一番上のインジケータが画面の明るさ、下の左が文字を小さくし、右が文字を大きくします。フォントは候補がいろいろ出ますが、日本語に関してはほとんど変わりがありません。テーマは「標準」のほか背景がセピア色になる「セピア」、黒地に白文字になる「夜間」があります。
ポップアップの外をタップするとポップアップが消えます。
次の虫眼鏡のアイコンは検索です。
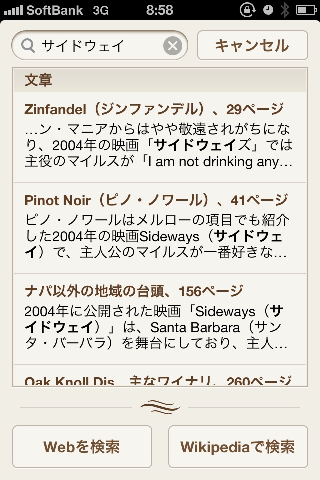
ここでは「サイドウェイ」という文字列を検索してみました。このように、検索が簡単にできるのは電子書籍が紙よりも便利な点の1つです。ちなみにここでは10件ヒットしていました。
下にある「Webを検索」や「Wikipediaを検索」を使うと、Safariを開いてGoogleやWikipedia(日本語版)で検索結果を表示します。
次に、上部のボタンの一番右です。これをタップするとそのページにしおり(ブックマーク)が付きます。
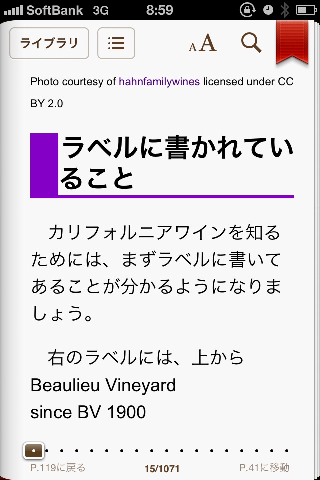
しおりを付けたページに行くには、目次を開いて中央の「ブックマーク」を見ます。気になるワイナリのページなどにはどんどんしおりを付けていってください。
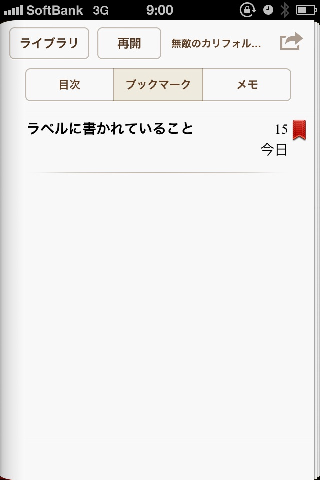
上部のメニューの説明をしましたが、iBooksの機能はこれだけではありません。
ページの文字の上をゆっくりなぞってみてください。指を離すと、なぞったところに色が付き、ポップアップでボタンが表示されます。これはマーカー(ハイライト)の機能です。ボタンは左からマーカーの色選択、キャンセル、コメント付加です。右三角をタップすると、マーカーを付けた文字列の「コピー、辞書、検索」のメニューが出ます。

ここではコメントを付加してみます。
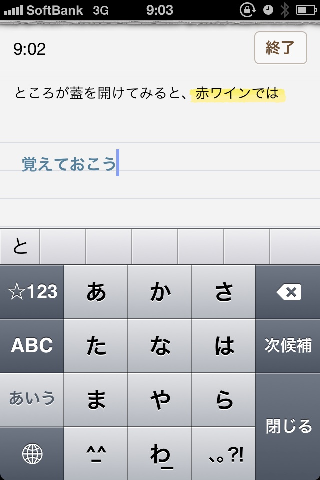
マーカーを付けたところは目次から一番右の「メモ」で一覧が表示されます。
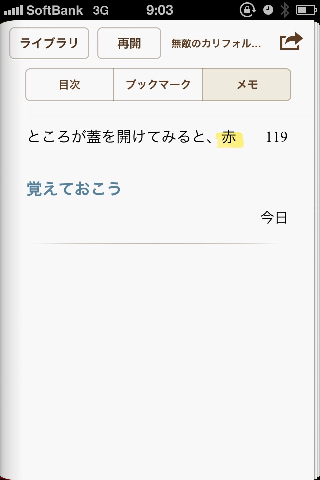
コメントもここに表示されています。
付けたマーカーを消すには、消したいマーカーを含んだ範囲をなぞって、キャンセルボタンをタップします。
さて今度は、文字の上をダブルタップしてみましょう。編集画面と同じような文字列選択のモードになり「コピー、辞書、ハイライト」のメニューが表示されます。
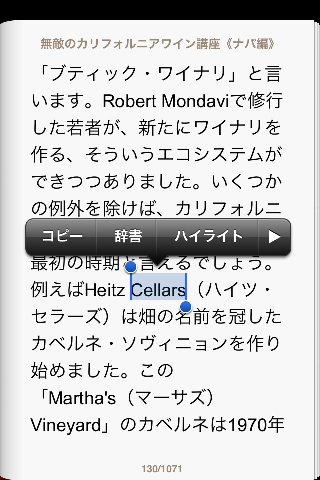
辞書を選ぶとiPhoneに組み込まれた辞書機能で文字を検索します。国語辞典も英和辞典も入っています。ここでは英単語なので、英和で調べた結果が出ます。
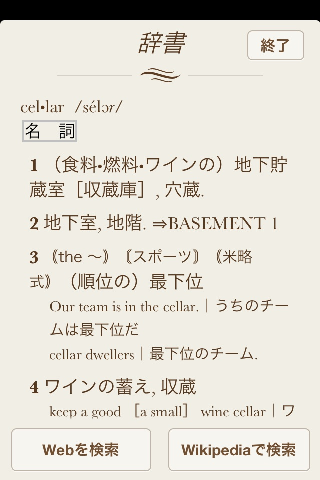
iBooksの機能紹介は以上ですが、最後に「無敵のカリフォルニアワイン講座《ナパ編》」の中で使える機能を紹介します。
まず、目次から「Carneros(ナパ)の主なワイナリ」を選びましょう。
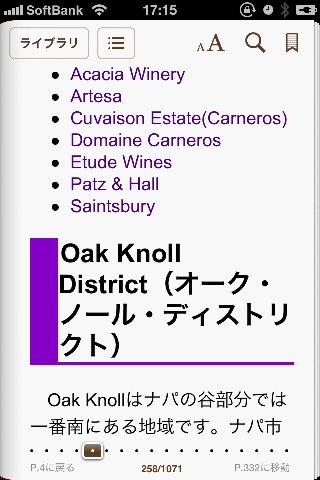
目次の下にワイナリの一覧が表示されていますが、これらは各ワイナリの紹介へのリンクになっています。Acaciaをタップして開いてみましょう(ワイナリ紹介を開くときはちょっと時間がかかるかもしれません)。
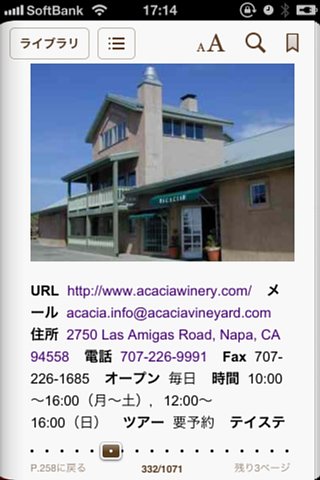
見出しの次に写真があって、その後にワイナリの基本情報が表示されます。ここではURLやメールなどが外部へのリンクになっています。URLはSafariを開き、メールアドレスはメールを、住所はマップアプリを開きます。電話は電話アプリですが、これは米国からでないと有効ではありません。
このほか、ワイナリによってはFacebookやTwitterのリンクも入っています。
これらのリンク機能はiPhone用の他のEPUBビューアではサポートしていないことが多いので注意してください。
以上でiBooksの使い方の説明を終わります。紙の本とはまた違った便利な面があるので、うまく使って楽しんでください。
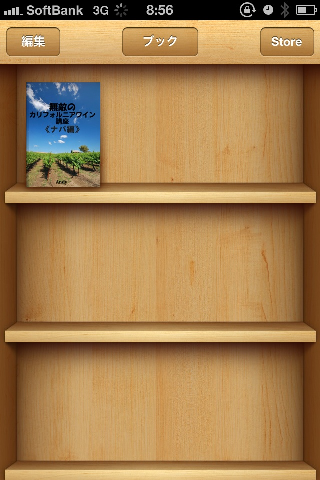
iBooksを起動すると、このような本棚が表示されます。この画面をiBooksでは「ライブラリ」と呼んでいます。タップして最初のページを開いてみましょう。
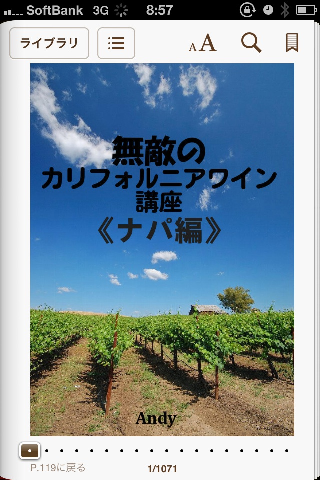
表紙と同じ画像が表示されているはずです。
まず、画像をダブルタップしてみましょう。画面いっぱいに画像が表示されたと思います。この状態で指を2本使って、拡大や縮小表示できます。ページに貼られている画像を詳しく見たい場合は、このようにします。もう一回ダブルタップすると元の画面に戻ります。
なお、この本、かなりサイズがあるので読み込みに結構時間がかかります。触っても反応しない場合は読み込み中の可能性があるので、ちょっと待ってあげてください。
次に、右から左にページ上をスワイプします。すると次のページに進みます。スワイプが上手にできなかったら、ページの右端あたりをタップしてもいいです。本を読むときの基本動作ですから、無意識にできるよう、練習して慣れてください。
逆に、左から右にスワイプしたり、左端をタップすると前のページに戻ります。
画面の下にインジケータやページ番号が表示されていると思います(表示されていないときは、画面の中央あたりを軽くタップすると表示されます)。インジケータを左右に動かしてもページを移動できますが、本書はページ数が多いので、あまり実用的ではないでしょう。
なお、EPUBにはページという概念がないので、総ページ数や現在のページ番号は、見ているソフトや文字のサイズなどによって変わります。本の内容について人に伝えるときは、ページ番号ではなく、見出しなどを利用しましょう。
画面上部にいくつかアイコンがあります。これらの使い方を見ていきます。
「ライブラリ」の右にあるのは目次を開くボタンです。これをタップしてみましょう。
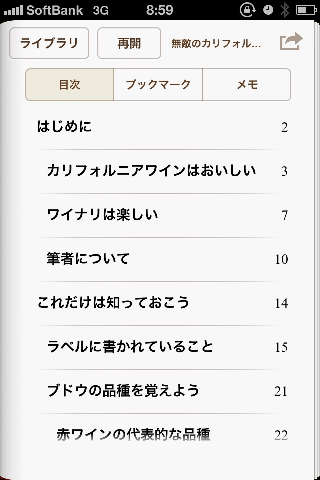
目次を見るときは上下にスクロールします。一番下まで見ていってください。ワイナリ名など全部目次に出ていますから、かなり長いです。タップするとその見出しのページに行きます。また、目次上部の「再開」ボタンをタップすると元のページに戻ります。
ここでは適当な見出しをタップしてみてください。そこが開きますよね。元のページに戻れなくなっても慌てる必要はありません。
画面の左下に「p.~に戻る」、右下に「p.~に移動」と出ているときがあります。これはWebブラウザの「戻る」「進む」に相当するものです。目次でジャンプしたときなどは「p.~に戻る」が表示されるので、それをタップすると元のページに行きます。
なお、右下の表記は「残り~ページ」となっているときもあります。次の見出しまでの残りページ数を表しています。
目次の右にある2つのAの文字のボタンは、文字のサイズや背景色などを変えるためのものです。タップすると下のようなポップアップが表示されます。
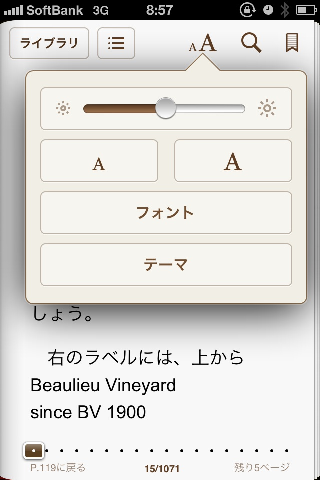
一番上のインジケータが画面の明るさ、下の左が文字を小さくし、右が文字を大きくします。フォントは候補がいろいろ出ますが、日本語に関してはほとんど変わりがありません。テーマは「標準」のほか背景がセピア色になる「セピア」、黒地に白文字になる「夜間」があります。
ポップアップの外をタップするとポップアップが消えます。
次の虫眼鏡のアイコンは検索です。
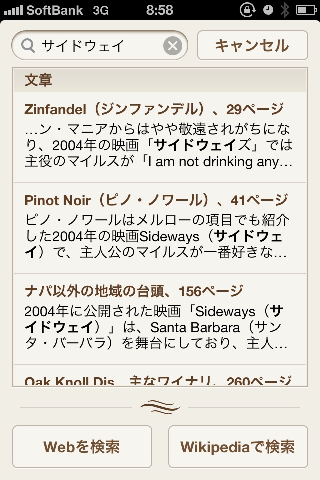
ここでは「サイドウェイ」という文字列を検索してみました。このように、検索が簡単にできるのは電子書籍が紙よりも便利な点の1つです。ちなみにここでは10件ヒットしていました。
下にある「Webを検索」や「Wikipediaを検索」を使うと、Safariを開いてGoogleやWikipedia(日本語版)で検索結果を表示します。
次に、上部のボタンの一番右です。これをタップするとそのページにしおり(ブックマーク)が付きます。
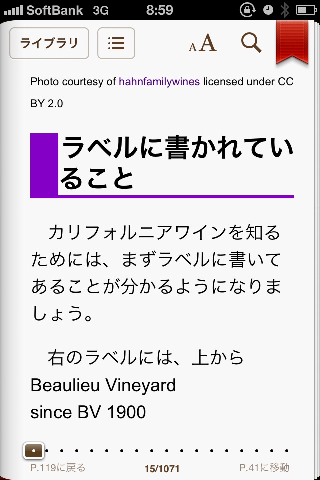
しおりを付けたページに行くには、目次を開いて中央の「ブックマーク」を見ます。気になるワイナリのページなどにはどんどんしおりを付けていってください。
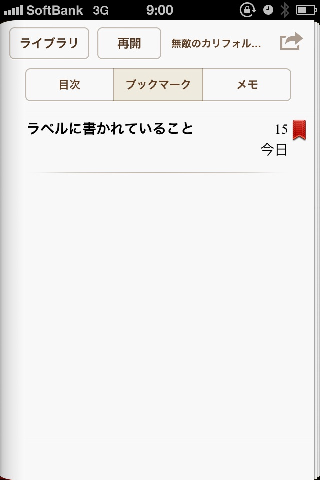
上部のメニューの説明をしましたが、iBooksの機能はこれだけではありません。
ページの文字の上をゆっくりなぞってみてください。指を離すと、なぞったところに色が付き、ポップアップでボタンが表示されます。これはマーカー(ハイライト)の機能です。ボタンは左からマーカーの色選択、キャンセル、コメント付加です。右三角をタップすると、マーカーを付けた文字列の「コピー、辞書、検索」のメニューが出ます。

ここではコメントを付加してみます。
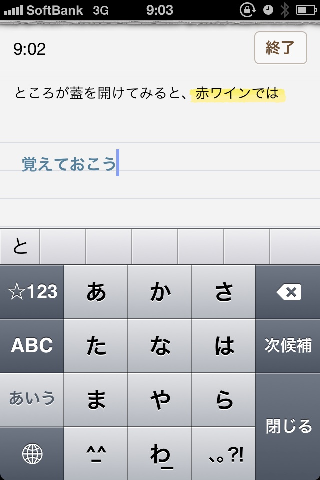
マーカーを付けたところは目次から一番右の「メモ」で一覧が表示されます。
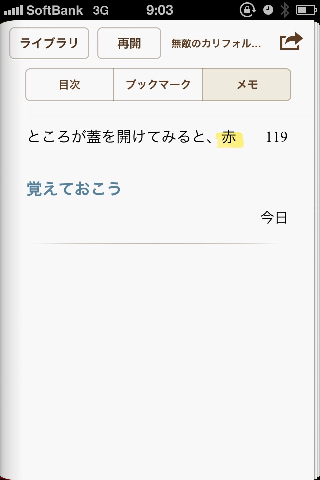
コメントもここに表示されています。
付けたマーカーを消すには、消したいマーカーを含んだ範囲をなぞって、キャンセルボタンをタップします。
さて今度は、文字の上をダブルタップしてみましょう。編集画面と同じような文字列選択のモードになり「コピー、辞書、ハイライト」のメニューが表示されます。
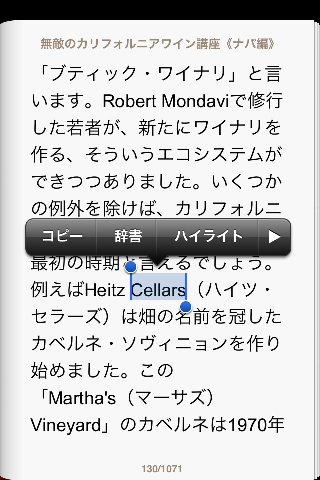
辞書を選ぶとiPhoneに組み込まれた辞書機能で文字を検索します。国語辞典も英和辞典も入っています。ここでは英単語なので、英和で調べた結果が出ます。
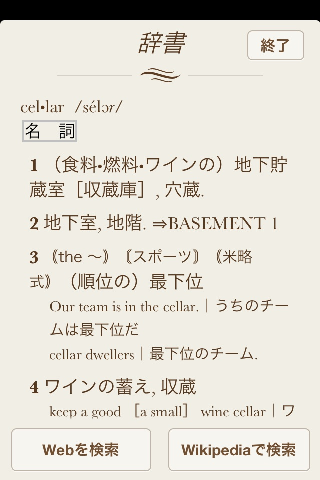
iBooksの機能紹介は以上ですが、最後に「無敵のカリフォルニアワイン講座《ナパ編》」の中で使える機能を紹介します。
まず、目次から「Carneros(ナパ)の主なワイナリ」を選びましょう。
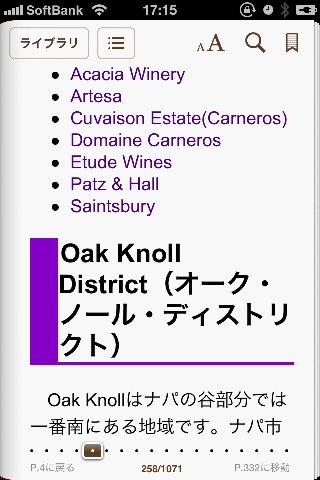
目次の下にワイナリの一覧が表示されていますが、これらは各ワイナリの紹介へのリンクになっています。Acaciaをタップして開いてみましょう(ワイナリ紹介を開くときはちょっと時間がかかるかもしれません)。
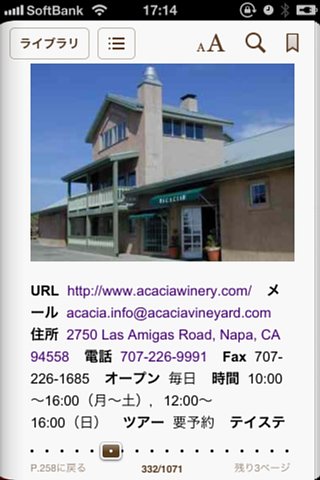
見出しの次に写真があって、その後にワイナリの基本情報が表示されます。ここではURLやメールなどが外部へのリンクになっています。URLはSafariを開き、メールアドレスはメールを、住所はマップアプリを開きます。電話は電話アプリですが、これは米国からでないと有効ではありません。
このほか、ワイナリによってはFacebookやTwitterのリンクも入っています。
これらのリンク機能はiPhone用の他のEPUBビューアではサポートしていないことが多いので注意してください。
以上でiBooksの使い方の説明を終わります。紙の本とはまた違った便利な面があるので、うまく使って楽しんでください。